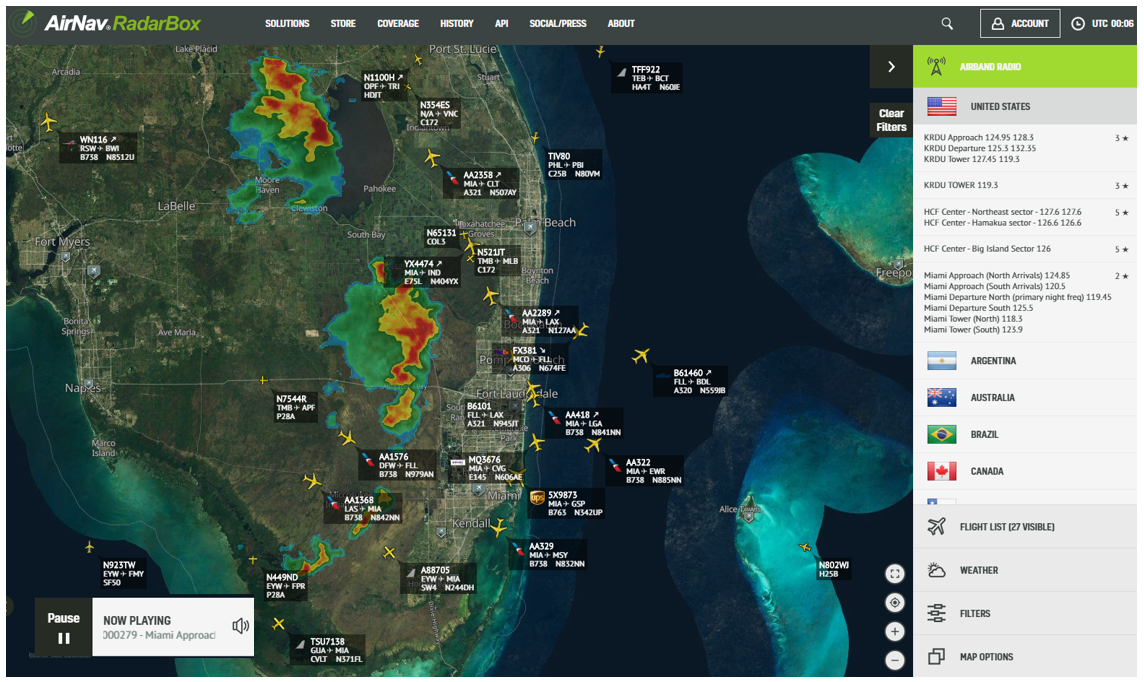Hear all the chatter with Radarbox's VHF Airband FlightStick!
The Radarbox VHF Airband FlightStick is a piece of hardware, unlike anything we’ve developed thus far and has been one of the most requested pieces of tracking hardware for many years. So what’s all the fuss about? Read on to find out or if you’ve already bought this incredible device, scroll down for instructions on how to set it up.
What are Airband & VHF?
Airband or aircraft band is the name given to a group of frequencies in the very high frequency (VHF) radio spectrum allocated to radio communication in civil aviation. The VHF airband uses frequencies between the ranges of 108 - 137 MHz. Like most other frequency bands, different sections of the VHF band are appropriated for different and specific uses such as radio-navigational aids and air traffic control. In the context of the Radarbox VHF Airband FlightStick, the use is exclusive to air traffic control (ATC) communication.
Radarbox VHF Airband FlightStick
The VHF Airband FlightStick is Radarbox’s first SDR USB receiver that has been developed for optimal Airband reception. It operates in the frequency range of 118 – 136 MHz, and the band used by air traffic controllers when they communicate with pilots. By operating within this frequency, the Airband FlightStick makes listening in to this conversation between ATC and pilots, possible.
In addition to listening to the audio feed, users can share and make their feed available to thousands of Radarbox users via the Radarbox website. Setting up is as straightforward as plugging in the device into a PC or Raspberry Pi and following a quick guide to registering the device. What’s more, feeders feeding VHF Airband audio feed to Radarbox, are rewarded with a FREE upgrade to our premium Business account on Radarbox.com.
Features & Benefits
- Listen to LIVE communication with ATC & pilots from around the world.
- Plug and play USB operation with an effortless setup process.
- Reception optimized specifically for VHF Airband (118 – 136 MHz).
- Stream & share your VHF audio feed with thousands of Radarbox users globally.
- Get upgraded to a Business account when you share your audio feed with Radarbox.
Don't miss the banter! Simply choose a country and ATC tower to listen in.
Setting Up
To set up your Radarbox VHF Airband FlightStick, follow the steps below.
1. Generate a Serial Key.
Click here to GENERATE A SERIAL KEY. This key identifies your feed and serves as the mounting point to our IceCast server. Note that each device/ installation should have a unique serial key. If you are setting up multiple VHF Airband FlightStick’s, you must generate separate serial keys for each device.
2. Setup your respective host device.
Connect the Airband FlightStick via the USB port to your Raspberry Pi (any version) or PC (running Windows) and read the SETUP INSTRUCTIONS HERE for your respective device.
3. Check if your audio feed is working.
Once you've set up and started broadcasting, head over to your individual VHF station page at www.radarbox.com/stations/EXTVHFXXXXXX, where you can define your station's location and listen to your audio feed. Please be patient during this step as most feeds take about 3-5 minutes to start streaming after setup.
4. Sharing & listening to your airband audio feed.
By default, we’ve enabled sharing VHF audio feed via your Airband FlightStick to www.radarbox.com, so that thousands of other Radarbox users can share in the excitement and fun. Similarly, you’ll be able to listen in to other Radarbox users’ VHF audio feed. Should you wish to opt-out of sharing your feed publicly via Radarbox.com, please email support for assistance.
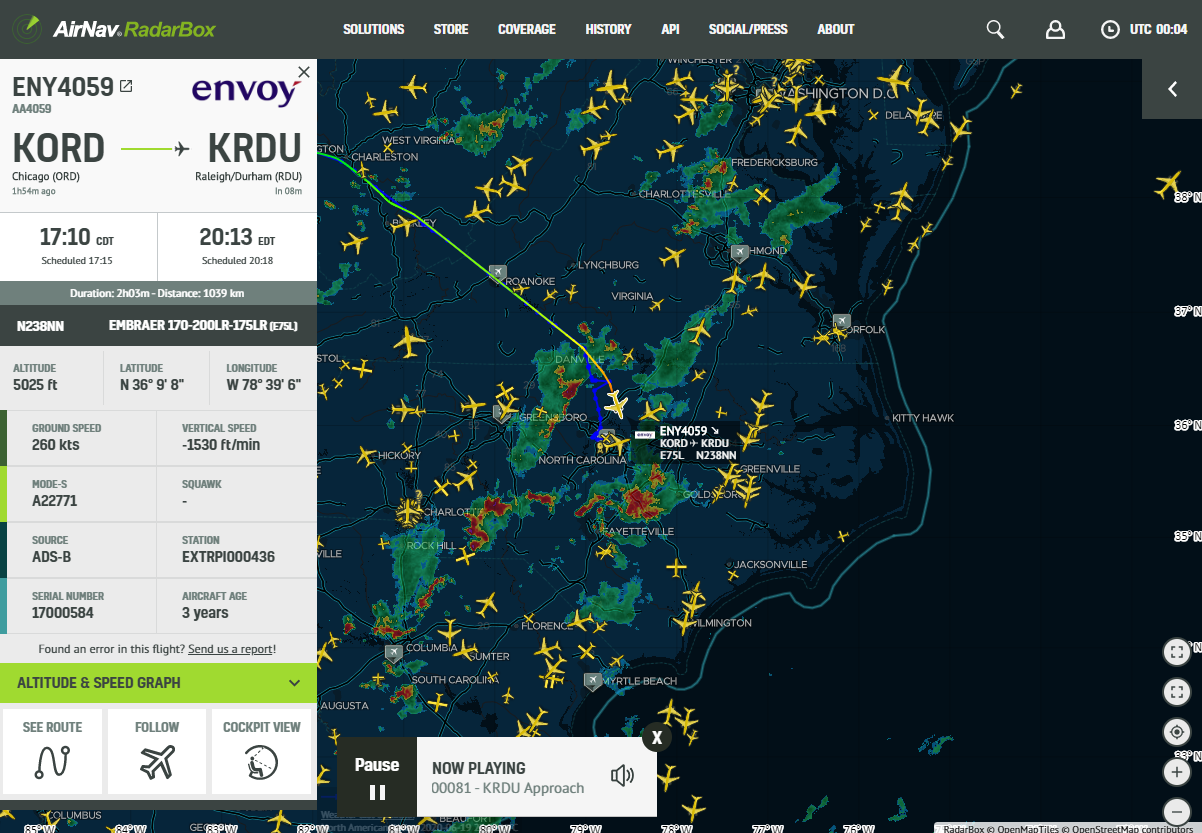
VHF Airband Shared Audio Stream on Radarbox.com - KRDU Approach
Setting up multiple RTL-SDR dongles
If you have multiple rtl-sdr dongles, they will likely have the same ID (serial number, product name, etc.). To make rbfeeder and rtl_airband work together, you will need to change the ID of each dongle to avoid potential conflict.
Follow these steps below to set up ID for each dongle:
- Plug only ONE dongle into your Raspberry pi and turn it on.
- Install rtl-sdr package by using the command:
sudo apt-get install rtl-sdr -y
- Use the command
rtl_eeprom
to change the ID of your dongle, assuming that you have a new VHF dongle. If you typertl_test
you will see the current ID of your dongle, like the image below.
(Please note that the serial number and product name may vary)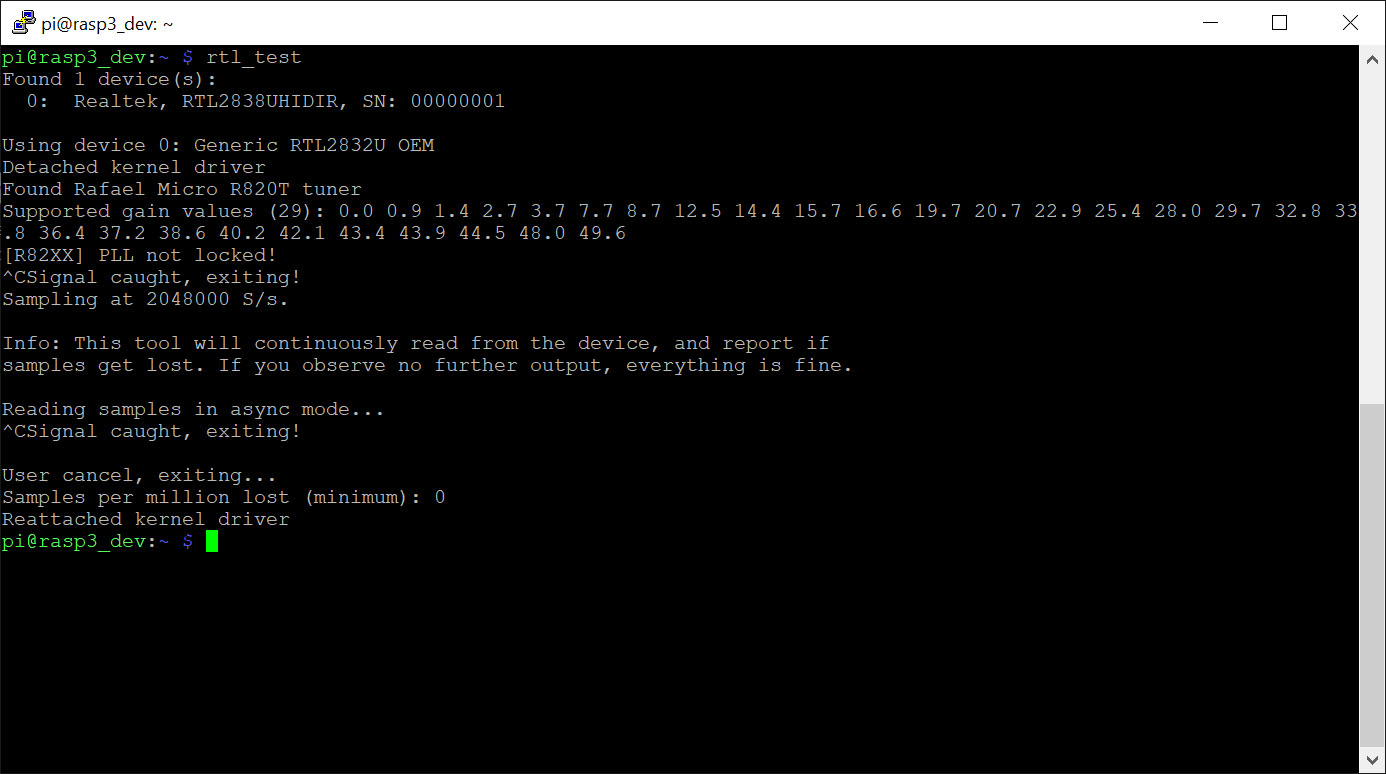
To change this information, use the command:rtl_eeprom -p VHF -s 00000040
We recommend using serial 00000040 for your VHF, but you can choose any number. After typing this command, you need to confirm and restart your raspberry.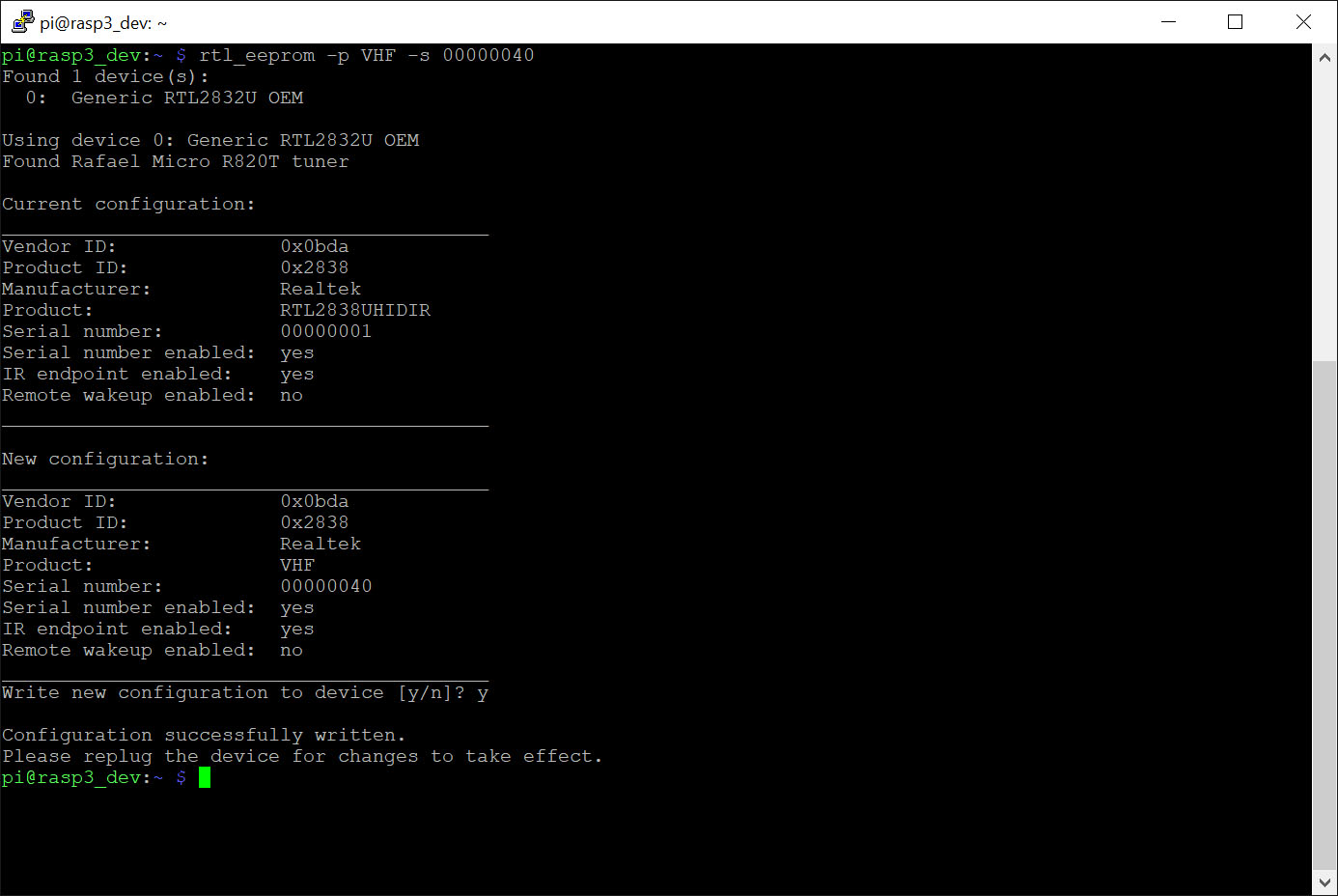
- Repeat these steps, but this time for the ADS-B dongle, and use this command/serial:
rtl_eeprom -p ADSB -s 00000001
- Turn your raspberry pi off, plug both dongles (ADSB and VHF) and turn your raspberry pi on.
- Type this command to check if both dongles are detected and, most critical, the sequence (index) on the system:
rtl_test
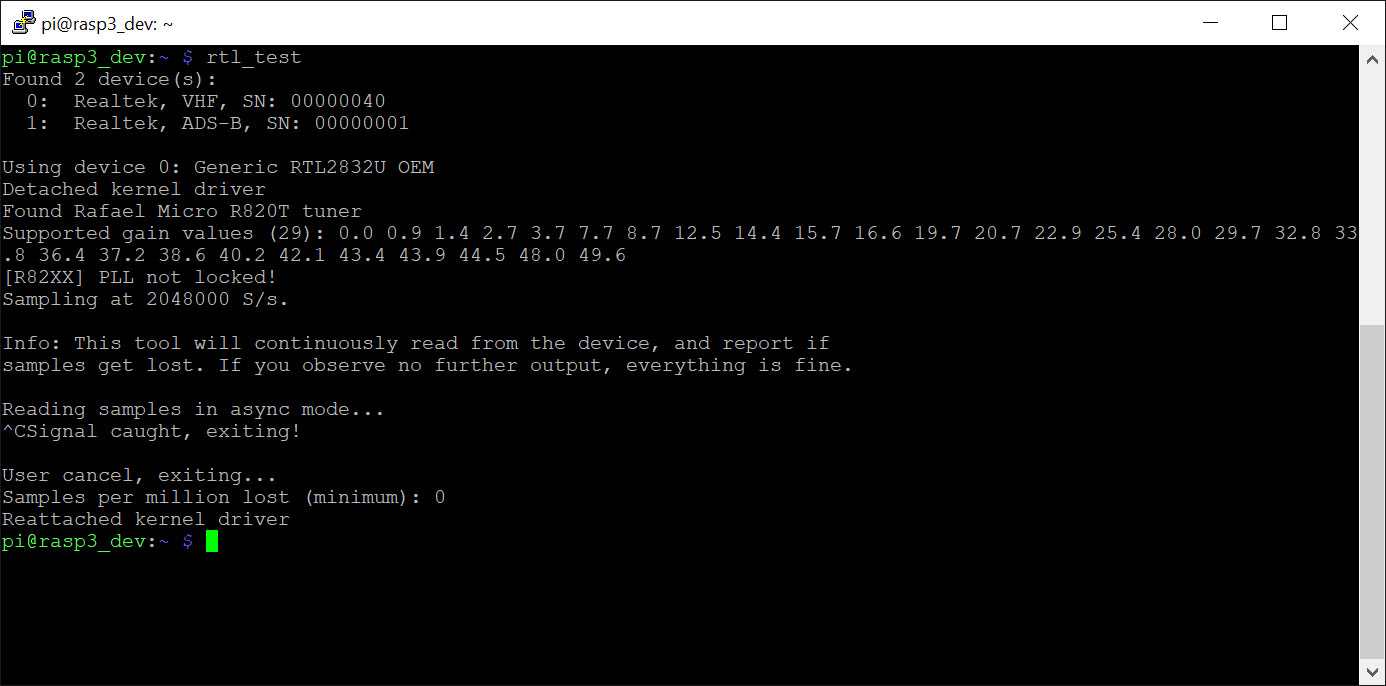
The dongle ‘index’ is the number below “Found” word. In this case, VHF index is 0 (zero) and ADSB is 1 (one). This sequence may vary, depending on USB port used, system version, etc. - Open your rbfeeder configuration (sudo vim /etc/rbfeeder.ini) and under [client] section, add this line: dump_device=1 (in this case, index number 1)
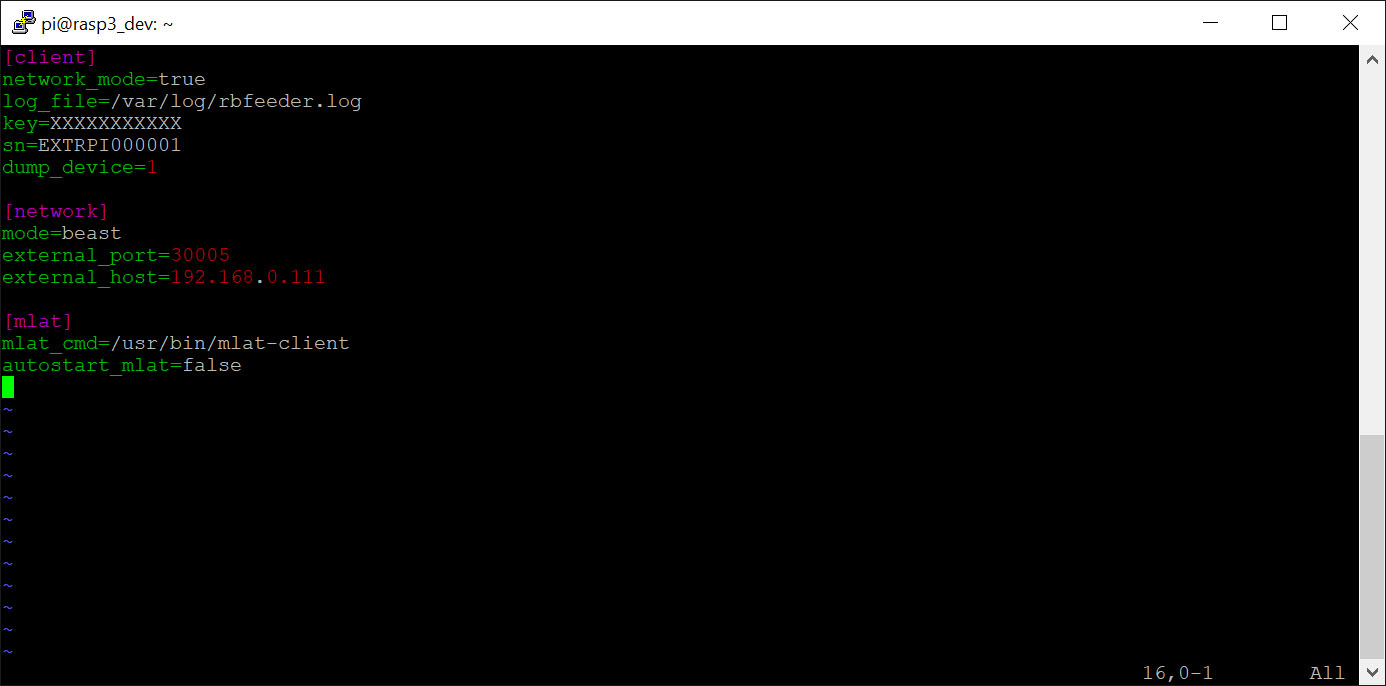
- Open your rtl_airband.conf and find ‘index’ line, then set for your VHF index

You are done! Just reboot your system and everything should be working using the correct dongle.
FAQ
Q: I can’t find the Radarbox VHF dongle and put it to work.
A: In the operating system, one or more dongles can be connected. You should connect one at a time to test it independently. If more than one dongle are to be used, make sure to select the correct one on the list. For RTLAIRBAND software, adjust index variable for the correct dongle (eg. index = 0).
Q: My Radarbox VHF Dongle doesn’t receive any RF signals.
A: Check the following possibilities.
-
Antenna coax cable is OK and correctly attached to the SMA FEMALE connector on the dongle.
-
If you use any kind of pre-amplifier make sure it is powered up with energy.
-
Make sure you selected the correct dongle in case you have more than one installed on PC.
Q: My Radarbox VHF Dongle receives RF signals but audio looks distorted or weak.
A: SDR softwares like RTL_AIRBAND or SDR# have gain variables that can be adjusted. Please readjust RF gain and lower it to guarantee that the VHF Dongle is not overloaded which causes distortion.
The best reception could not be with maximum Gain. It depends on the antenna configuration, station exposure to strong RF signals and location.
Q: I have two Radarbox VHF dongles connected to my computer and can’t receive any RF signals.
A: Switch configuration on to the other dongle on the list and repeat the reception procedure. ( eg. On RTLAIRBAND put index = 0 for only one dongle connected. Index can be 0 or 1 if two dongles are connected ).
Q: I hear audio being received by my Radarbox VHF Dongle but it is sliced with lots of audio gaps.
A: Squelch function allows us to keep received muted to avoid static noise on the radio channel. When auto squelch mode is selected, it can origin these audio gaps and slices behaviour. We can start by configure squelch to minimum (squelch= 1 -> open) and increase it until audio mutes completely (eg. On RTLAIRBAND look for variable squelch; default is squelch=28). After that, keep listening for traffic to confirm that squelch opens correctly when communications appear on the frequency. Note: Sometimes atmospheric phenomenons can increase static noise on the radio channel. Squelch might have to be re-adjusted again.
Need more help?
If you're having any difficulty in setting up your Radarbox VHF Airband FlightStick, please get in touch with Radarbox Support. We’re always happy to help!